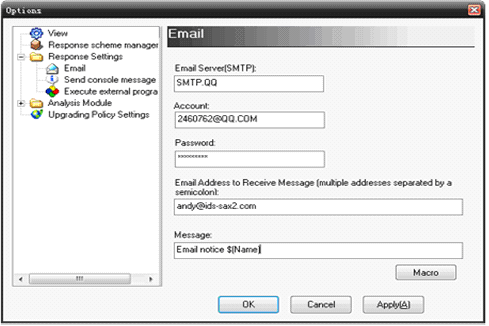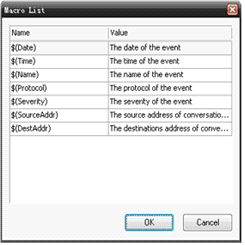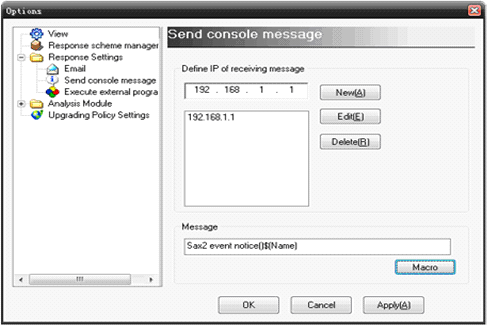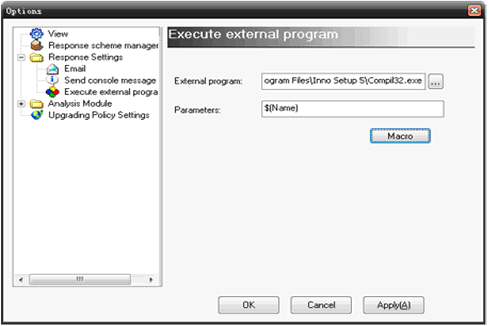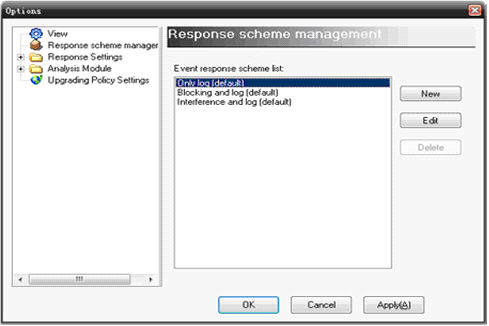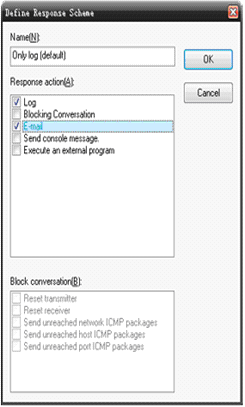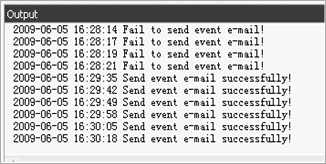The important feature of a Sax2 is various methods of events response – two default and three custom responses. The default responses are Log and interfered conversation while the custom responses are via email, send console message and execute external program. Users may interact with any third-party via the “execute external program” model to accomplishment complex mission, such as record event logs to database, link with other safety systems, etc. Let’s set response method with following steps.
1. Response Settings
1.1 Email
The email informs is to send a email to the specified email address when the given events are triggered. The information in the email can include the macro variables, such as events name ($name), time ($time), severity ($severity) and so on. Click Tool->Options->Response Settings, choose email and set the email servers, account, email address and password. (Refer to picture 1)
(picture 1)
Click the “Macro” button to browse the macro list. To custom the parameters in the email by double-click the item in the Macro List. (Refer to picture 2)
(picture 2)
Note: More events trigger, more CPU will be occupied for system will connect with email server to send the email and it maybe lead the main interface of Sax2 to no response. So, sets the events trigger according to the importance or which you concerned.
1.2 Send console message
The following picture shows the “Send console message” tab. You can set multiple destination IP addresses to send console message to multiple computers you need. (Refer to picture 3)
(Picture 3)
Note: To send the console message successfully, you need to be sure both the local PC and the destination PC installed Windows Messenger service. You may examine Windows Messenger service via the command “net send”.
1.3 Execute external program
The Execute external program module is designed to execute third-party application when the specified events triggered. You can set the parameters and path of the application you want to execute in the “Execute external program” tab. (Refer to picture 4)
(Picture 4)
2. Response Scheme Settings
The response settings not take effect immediately after finished above settings because these the response settings are included in the Response Scheme Settings. The following steps are an example of how to set “Only log” scheme.
1. Click Tool->Options->Response scheme management and you will see there are three defaulted schemes – Only Log, Blocking and Log, and Interference and Log. (Refer to picture 5)
Choose “Only Log” and click “Edit” button. Then check the “Email” in “Response action” and click “OK”. (Refer to picture 6) Now, the setting of send events email is finish and will take effect at once.
(Picture 6)
3 Test the settings
Input the command “Ping www.ids-sax2.com” in Windows Run Commands.
4. View results
Click the “View” menu and choose “Output” to view the results. (Refer to picture 7)
(Picture 7)