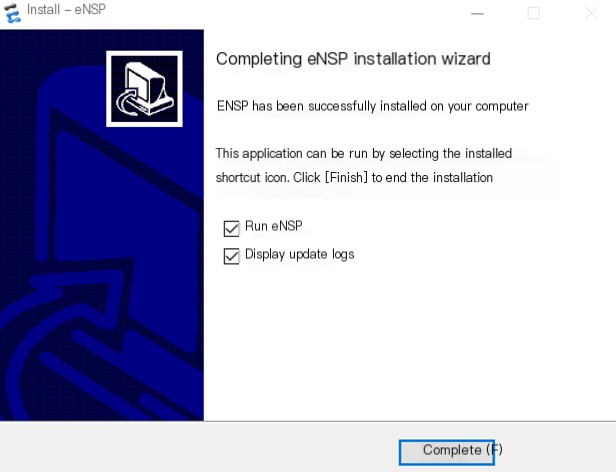Today, I’m sharing some resources related to the installation of ENSP. Recently, several people have asked me for a download link. Although I directed them to the official website, I still felt like I hadn’t completely fulfilled their needs. So, I’ve decided to share it today! Make sure to check out the VirtualBox package required for the installation.
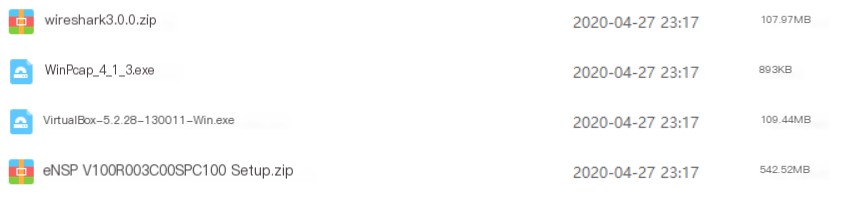 >
>
ENSP Installation Guide
I. Before installation, first remove any existing VirtualBox and ENSP
If not installed, you can skip the first and second steps directly.
II. After uninstallation, clear the remaining files
Check your username: simultaneously press Windows key + R key, enter CMD and press Enter
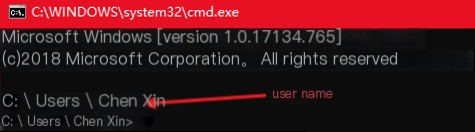 >
>
Open File Explorer and input C:\users\your username in the address bar, then delete the three files shown in the picture
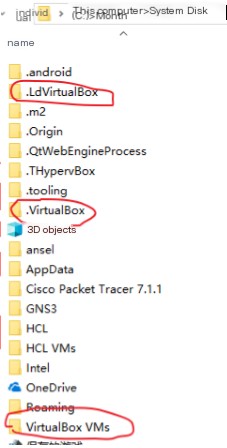
Next, go to the ENSP installation directory and delete any remaining ENSP files. The default installation directory is C:\Program Files\Huawei. In my case, it’s D:\Program Files\Huawei. Delete the ENSP folder shown in the image
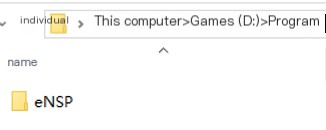
III. Open the VirtualBox package provided to you as shown
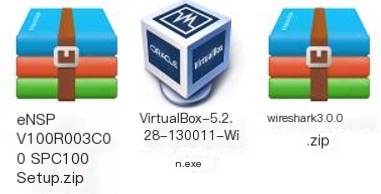
IV. First, install the VirtualBox package
Open the VirtualBox installation package and the following installation screen will appear
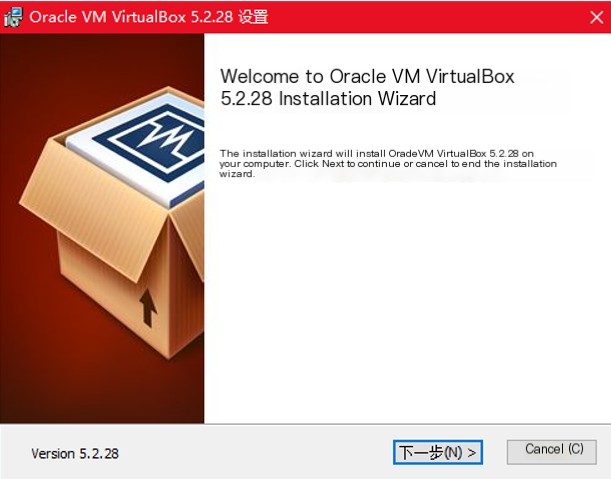
Click Next, choose the installation location, typically there is no need to change it
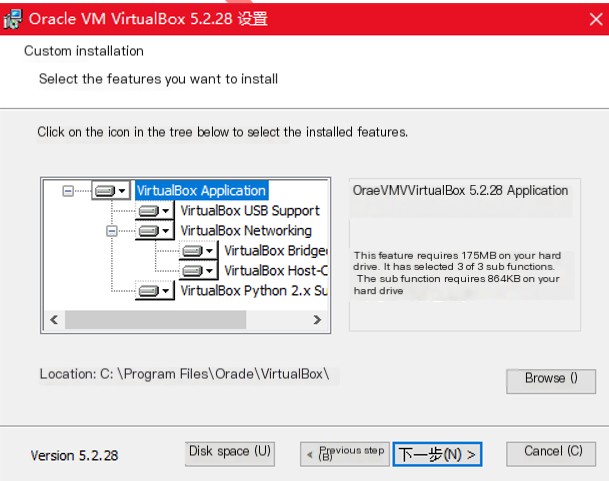
Click Next until you reach the Install button. During installation, a dialog box will appear asking if you want to allow changes to your device, select Yes. Installation complete
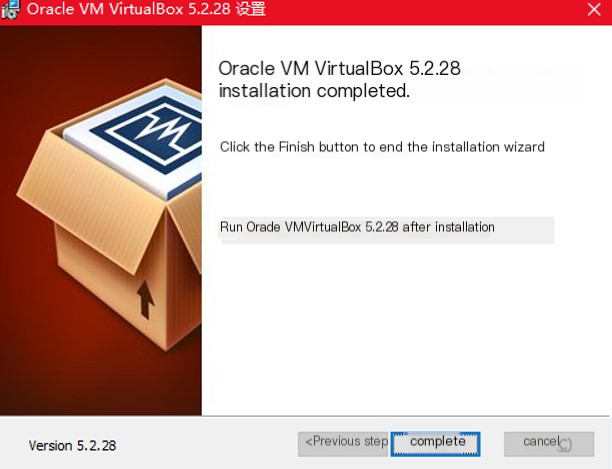
V. Then comes the installation of Wireshark
Open the Wireshark archive, there are two files inside. Choose one to extract and install based on your operating system. My system is 64-bit, so I chose the 64-bit installation package
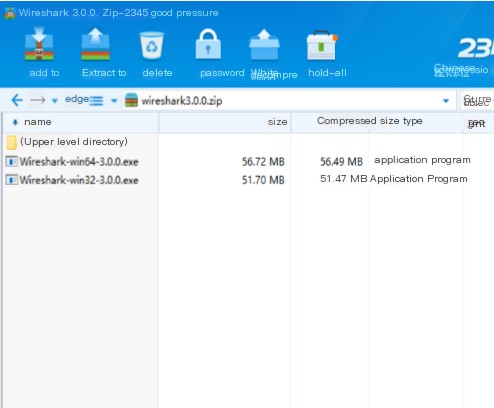
After opening, click “Next”, “I Agree”, “Next” in sequence until the following installation path selection screen appears, the default installation path is fine
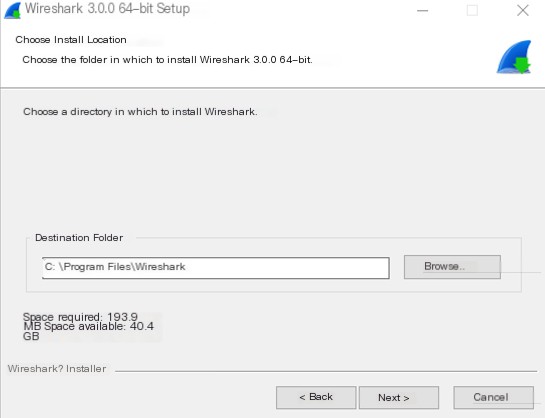
Then you’ll see a screen where you can check what you can, and for anything you can’t, just click Next
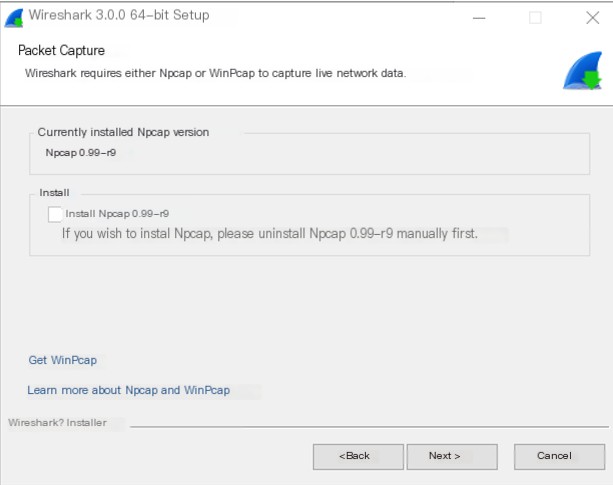
Click “next”, then “Install”, then “next”, and the installation is complete
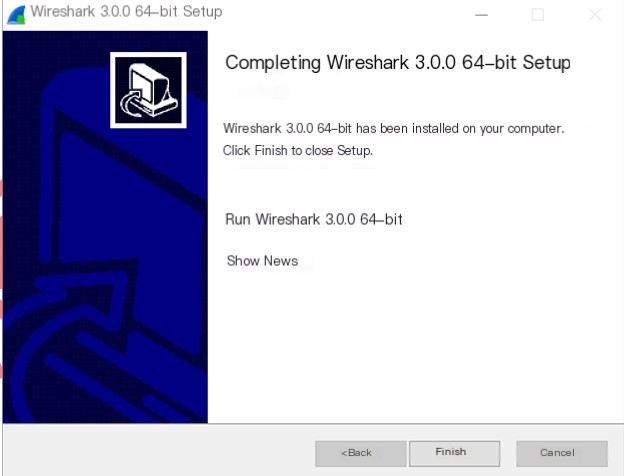
VI. Installation of ENSP
Open the ENSP archive, extract and install
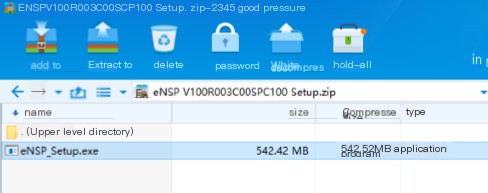
A user control dialog will appear, click Yes, and choose the installation language as Chinese (Simplified)
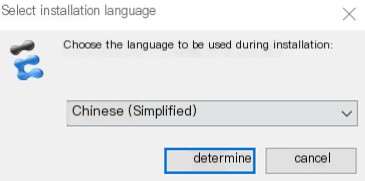
The following installation interface will then appear
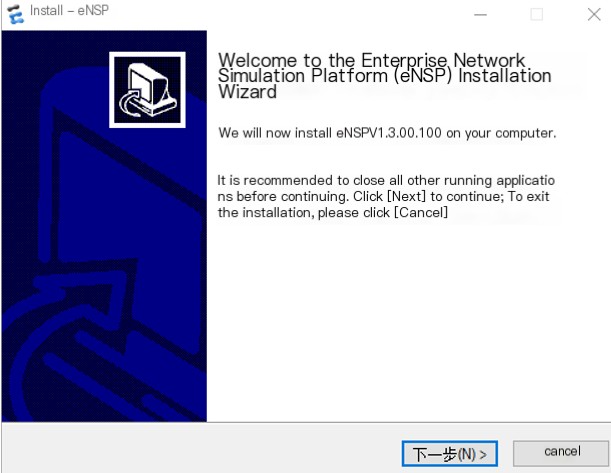
Click Next, check I agree to this agreement, then click Next
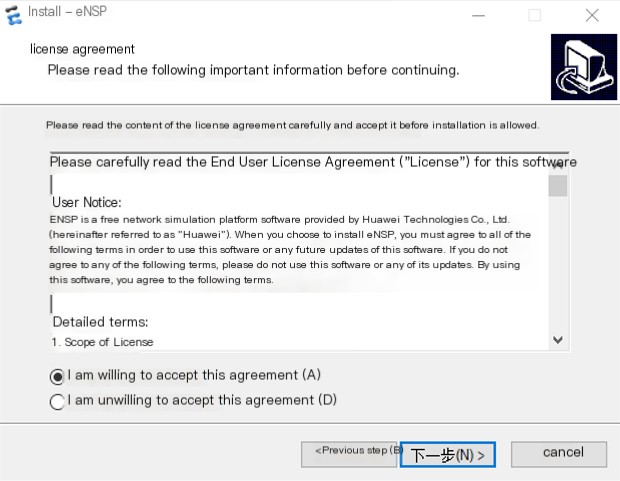
Click I agree to this agreement, choose the installation directory, and click Next
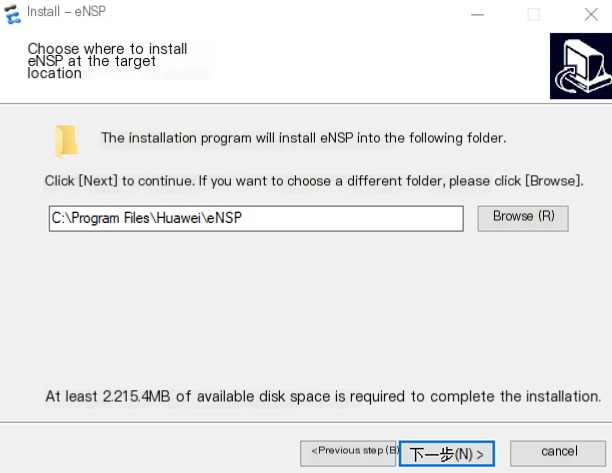
In the following installation interface, repeatedly click Next until the screen shown below appears
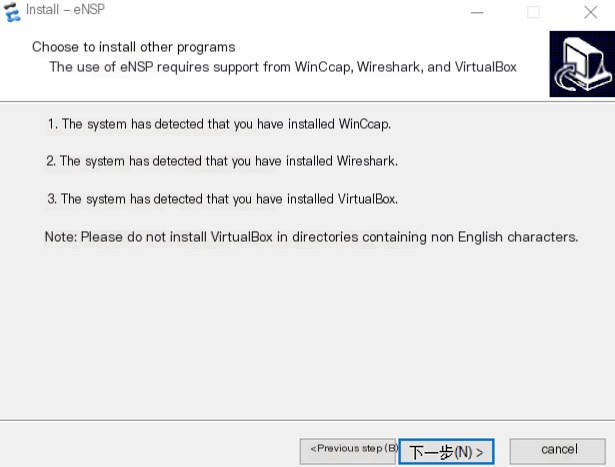
Check if other programs have finished installing. If they have, click Next and then Install. If not, reinstall them according to the tutorial. Then patiently wait for the installation to complete. Once completed, an installation complete screen will appear.