In our daily work, we often need to transfer files between computers and phones. After asking around, people’s methods might be like this: LocalSend.
- Using WeChat File Transfer Assistant
- Data cable connection
- Android File Transfer
- iTools
- Local area network sharingIt’s very real, these are expected and conceivable transfer methods. Today, I will introduce a more convenient transfer tool. LocalSend
Official website:https://localsend.org/#/download Once you enter, you’ll find it’s free, open-source, and supports multiple platforms: Windows, Mac, Linux, Android, iOS. This is why I recommend it today. For iOS phones, you can download it from the Apple Store, and for Android, you can download it from the Play Store. Other platforms can be installed normally according to the official website instructions.
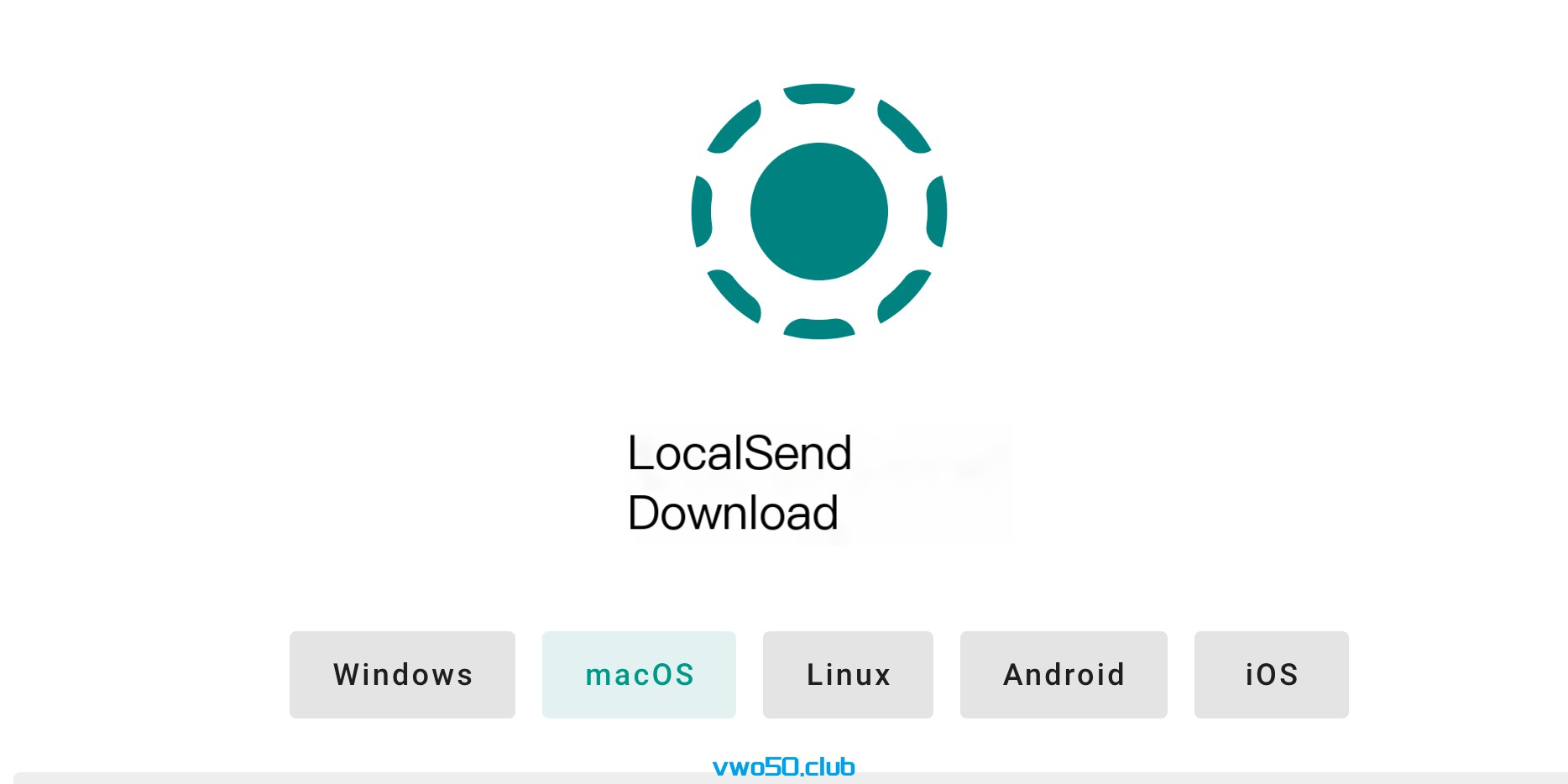
Since my main scenario at the company is transferring from Android and iOS to Mac, for iOS, you can use AirDrop or install this. Previously, I used Android File Transfer for Android, which was also very useful. Today, I will demonstrate using Android’s LocalSend and Mac’s LocalSend.
- First, install the software. I’ll skip this step. Let’s assume my Android and Mac have both downloaded and installed LocalSend. After opening, it looks like this.
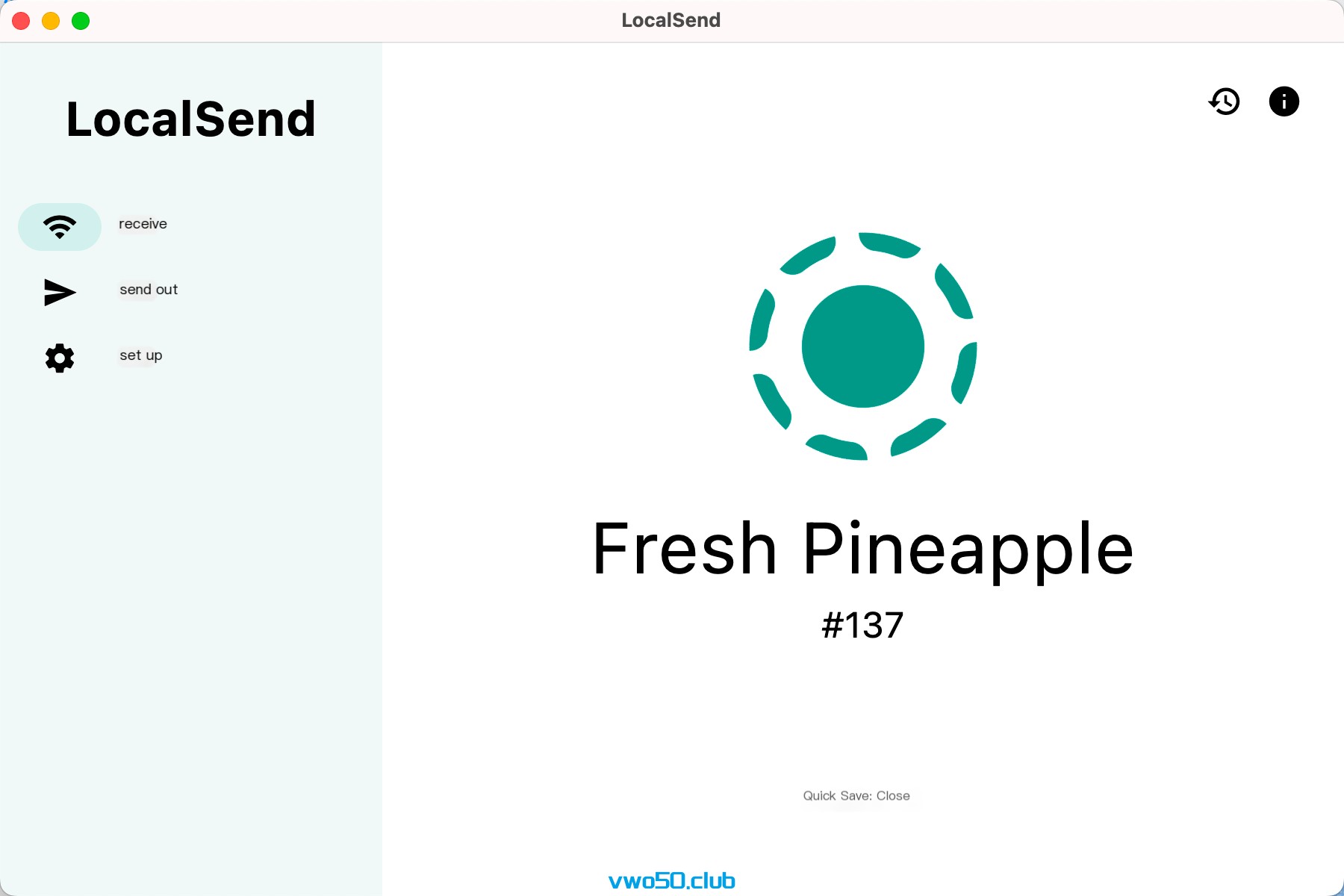 />
/>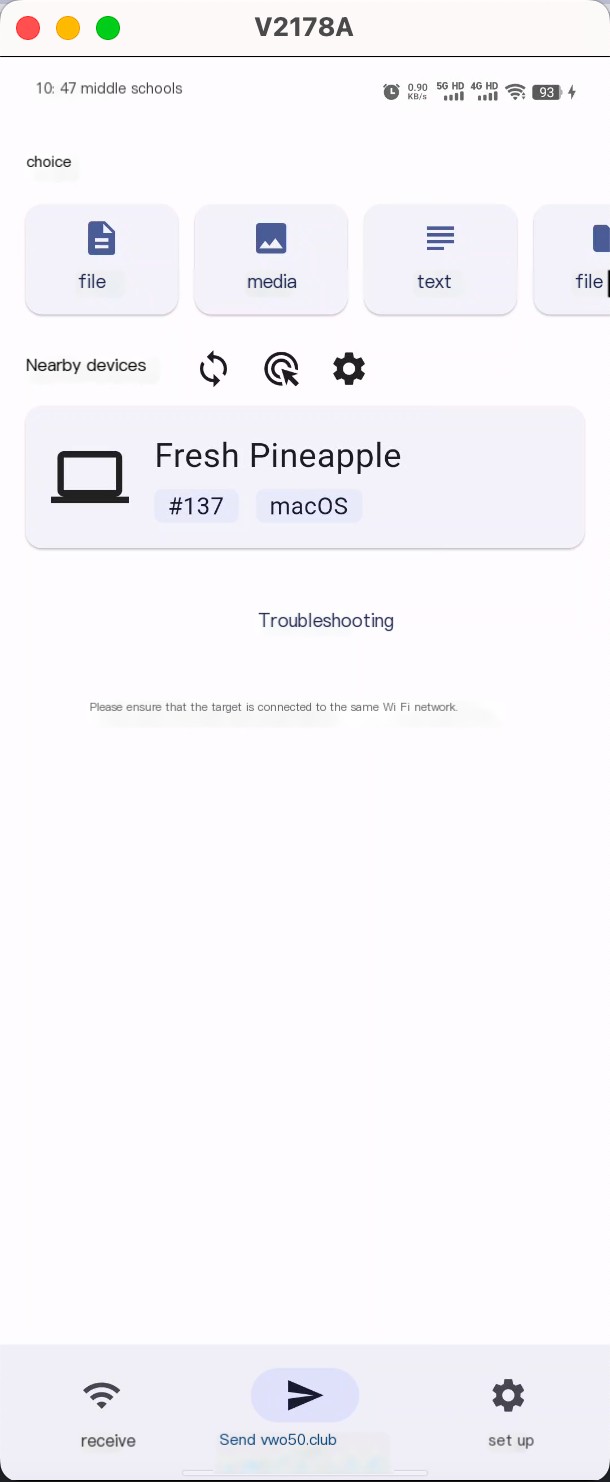
- After opening both ends, ensure they are connected to the same WiFi network. I choose to receive on my computer and send on my phone. As shown in the picture, the phone will search for nearby devices, 137 fresh pineapple. This is my computer.
- Next, we can proceed with file transfer. On the phone, I can select files, media, text, folders, and apps.
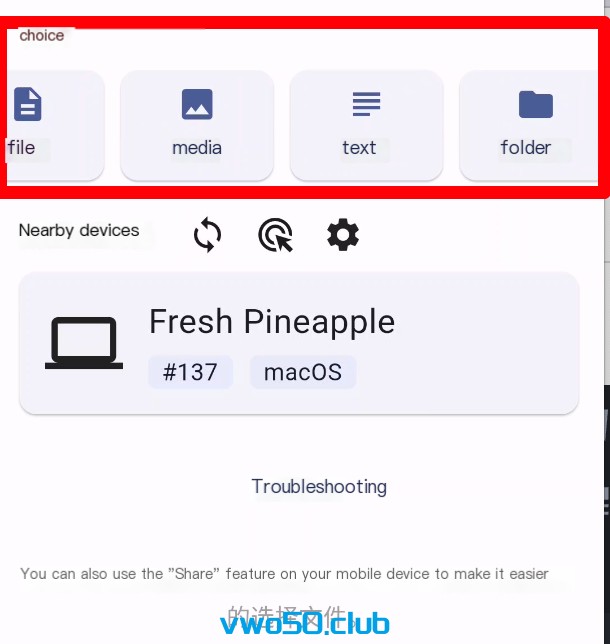
After entering, you can intuitively select files. This is where it excels over other transfer tools, eliminating the need to find file paths.
- You can change and add content to be transferred at any time.
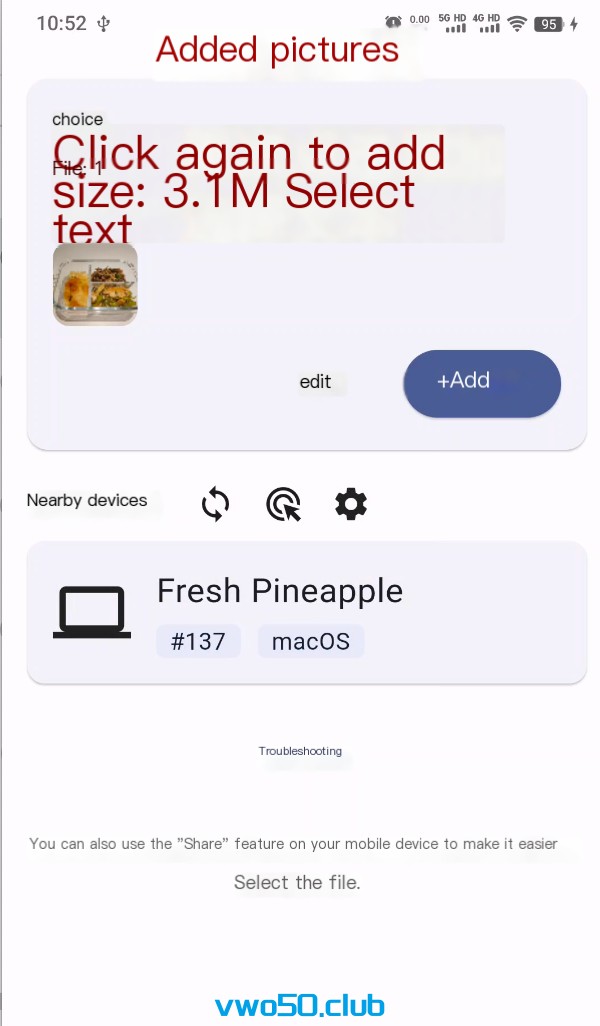
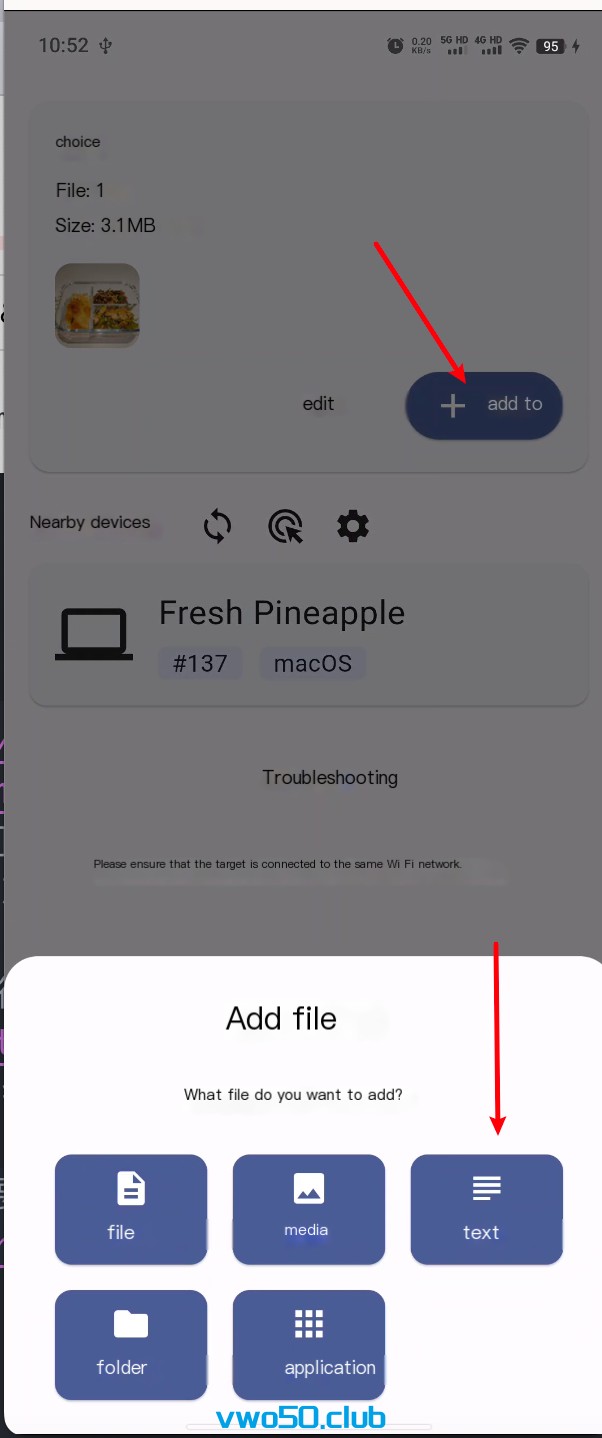
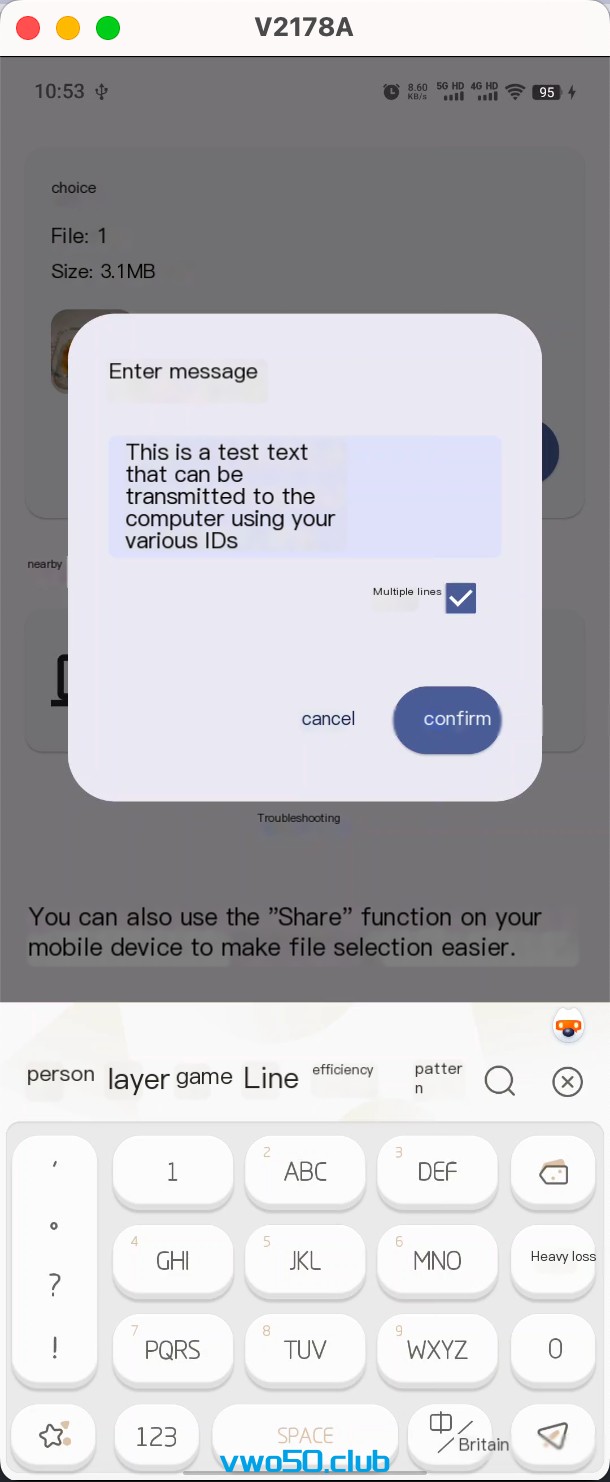
Here, I exemplified transferring images and text. You can also transfer apps, audio, video, etc., but I won’t demonstrate that here.
- After selecting the content to be transferred, click on the detected computer 137 fresh pineapple in LocalSend, and it will send a transfer request. Once the computer agrees, the transfer begins.
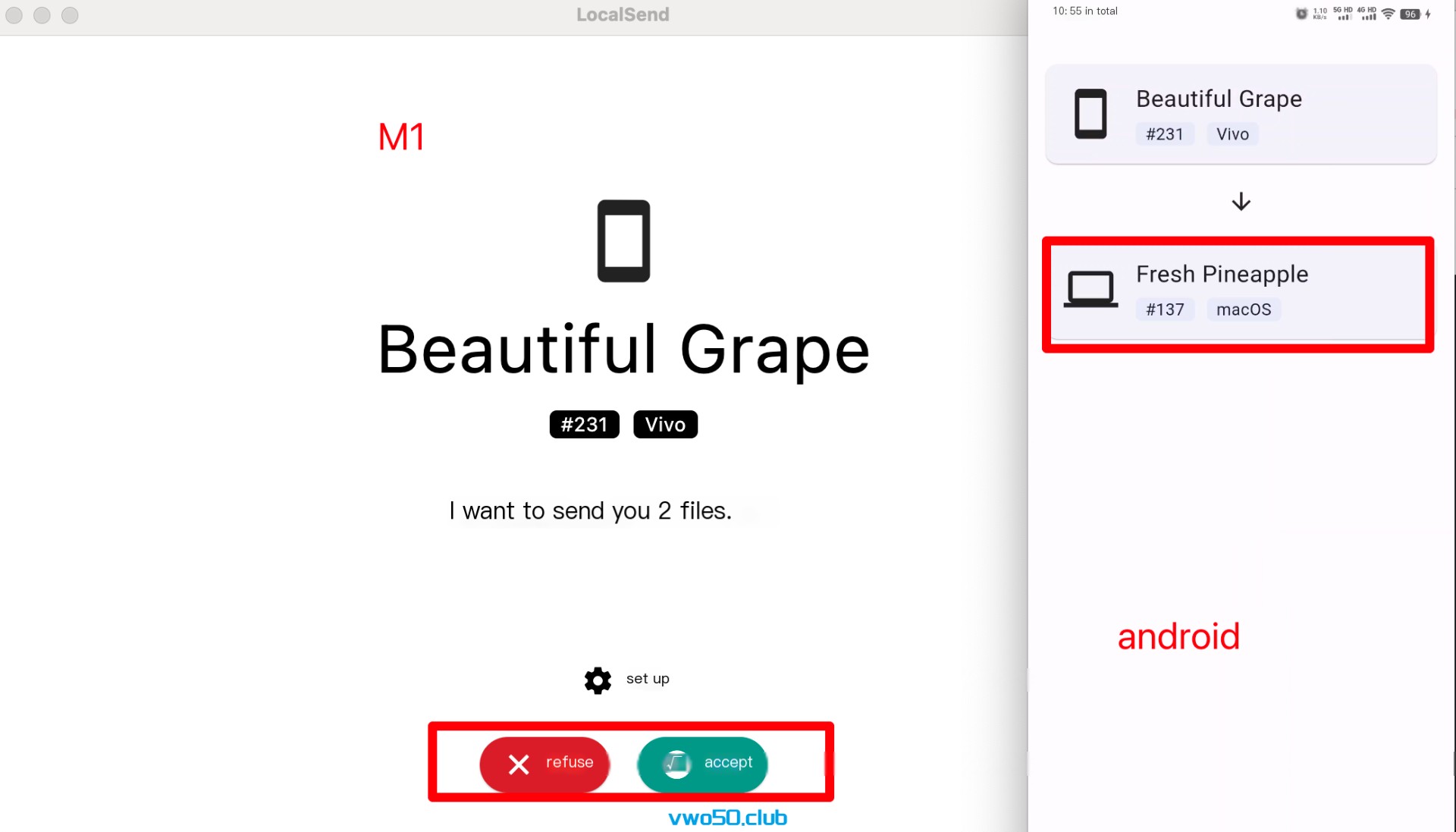
The receiver can also choose settings to determine the save path for the received files.
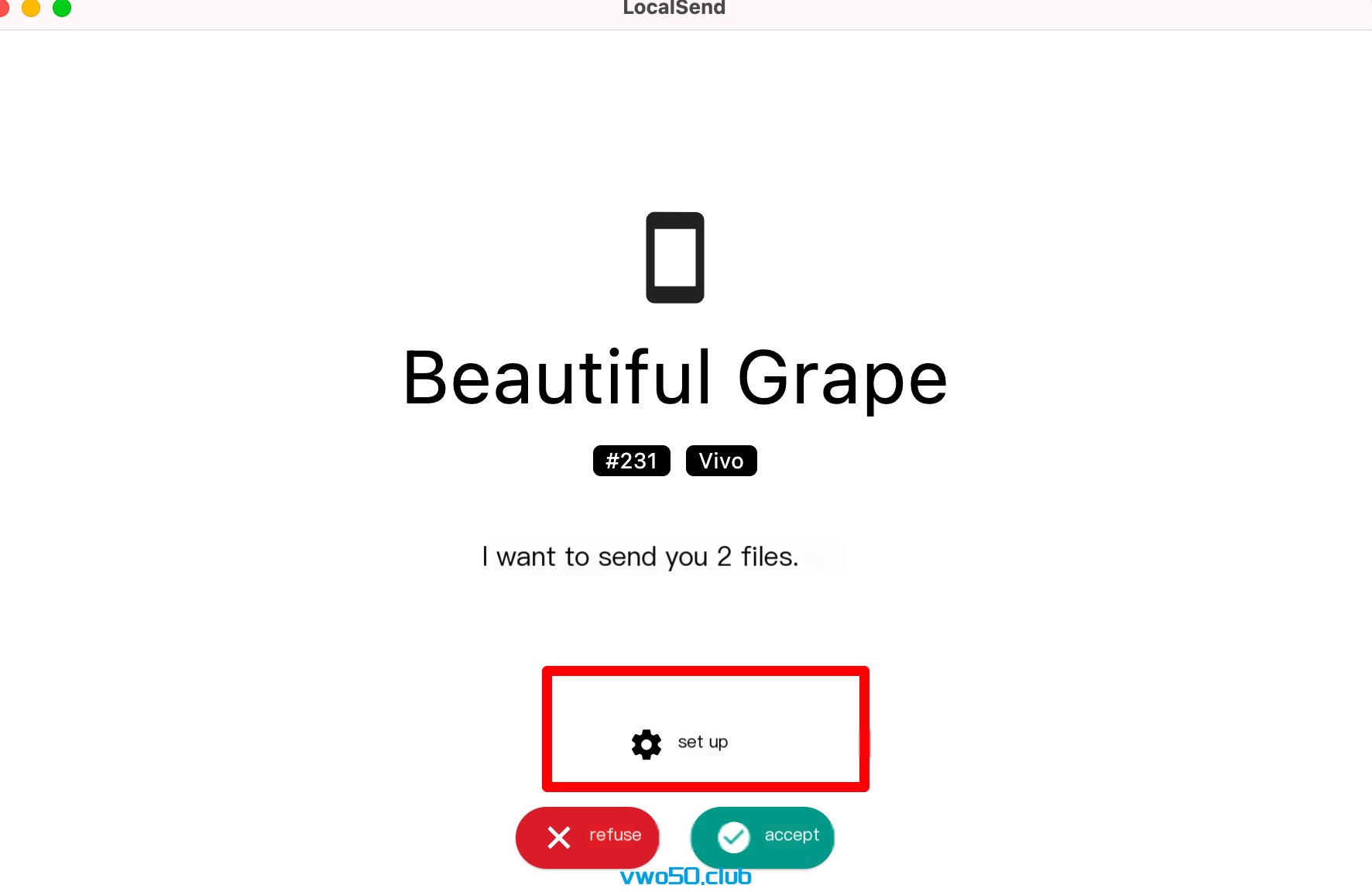
Click accept, and the transfer will be completed.
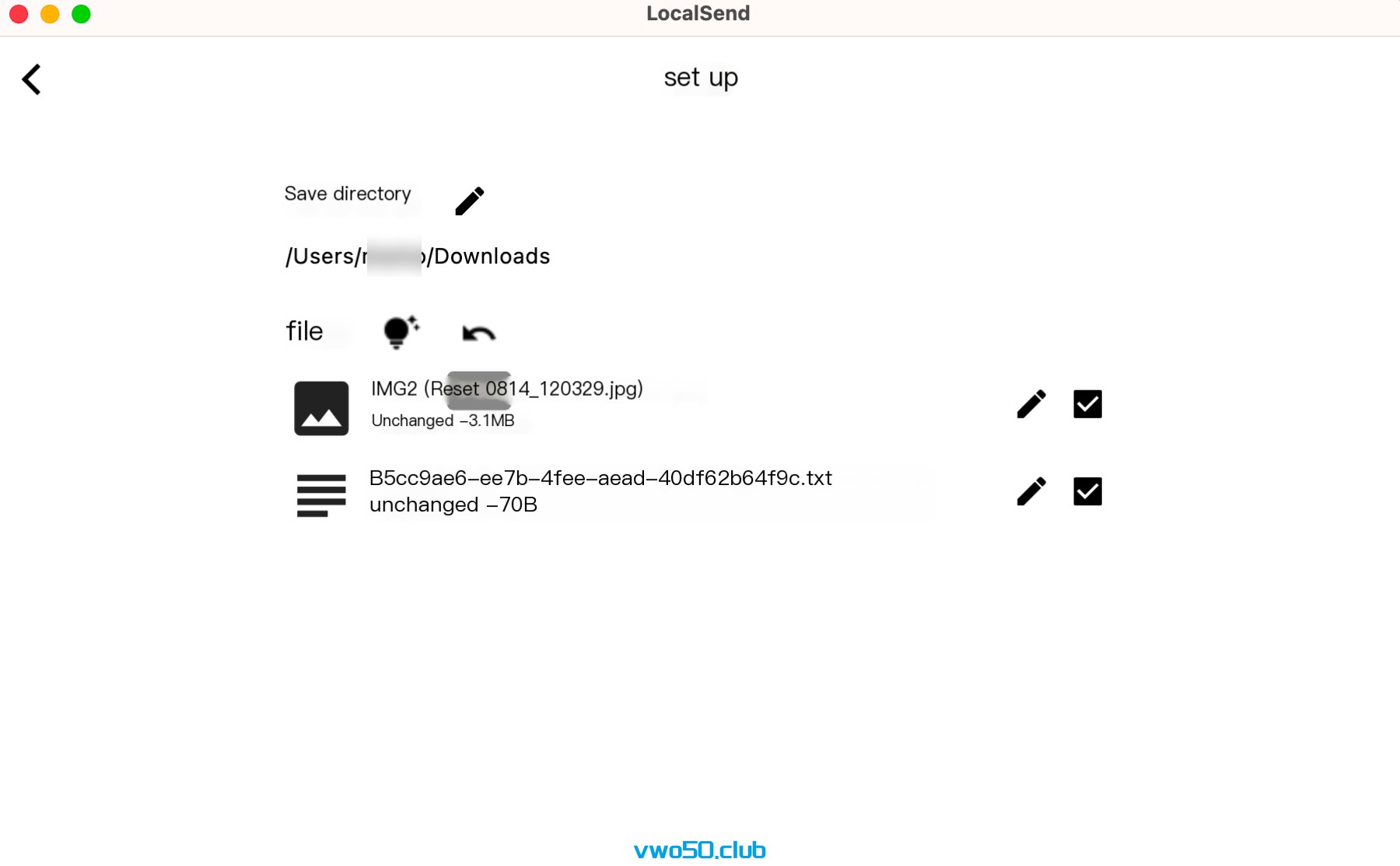
- There are many file transfer tools, but the convenience of this one lies in its cross-platform transfer. You only need to connect to the same WiFi, and no data cable is required. It’s very convenient.
- The interface is relatively simple, without clutter, and you can explore the settings page content yourself~
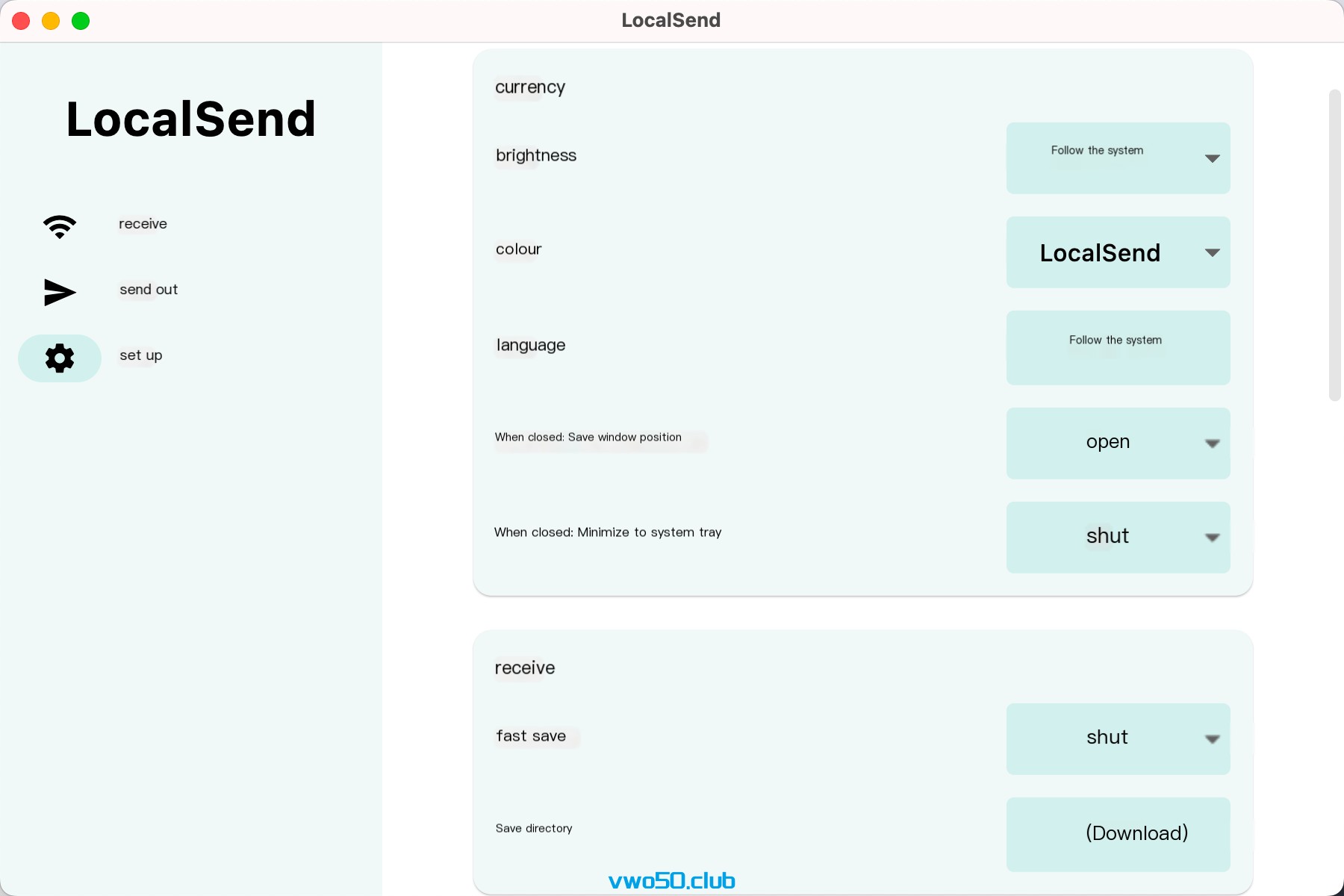
- As a sender, you can even choose to share via link,
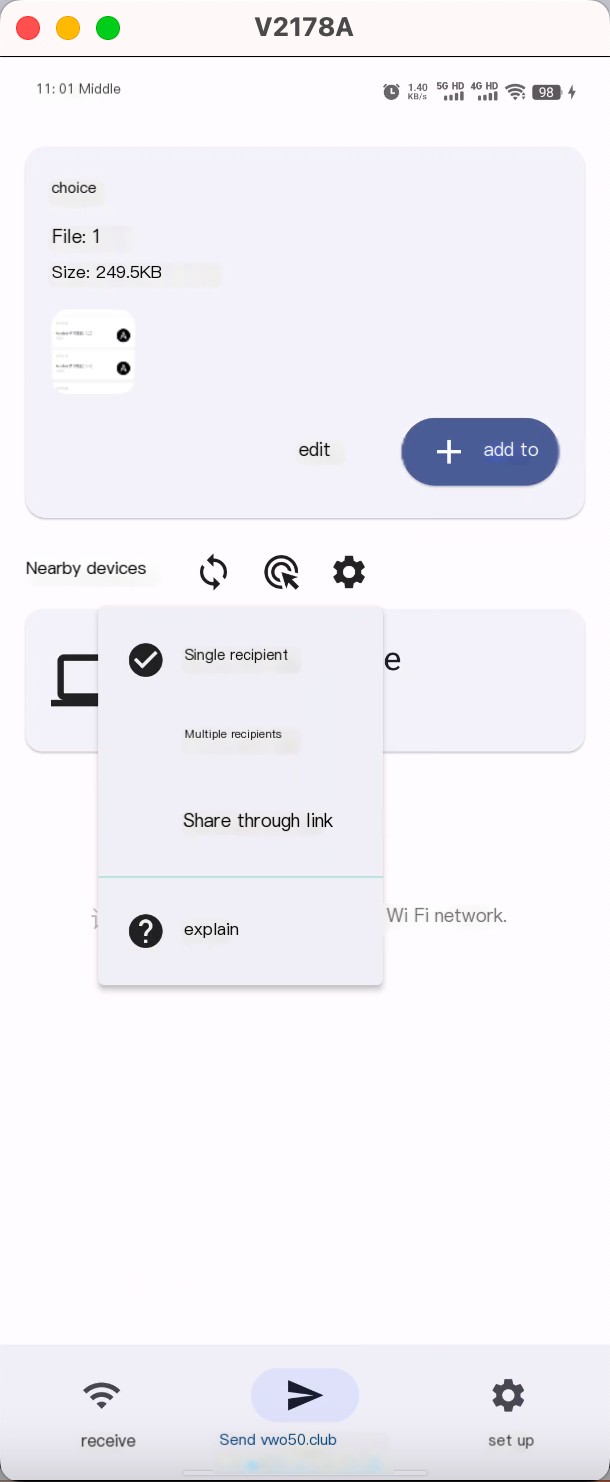
After clicking link share, you can generate a link and a QR code. In this case, the receiver does not need to download LocalSend; they just need to open the link in a browser. It’s really convenient.
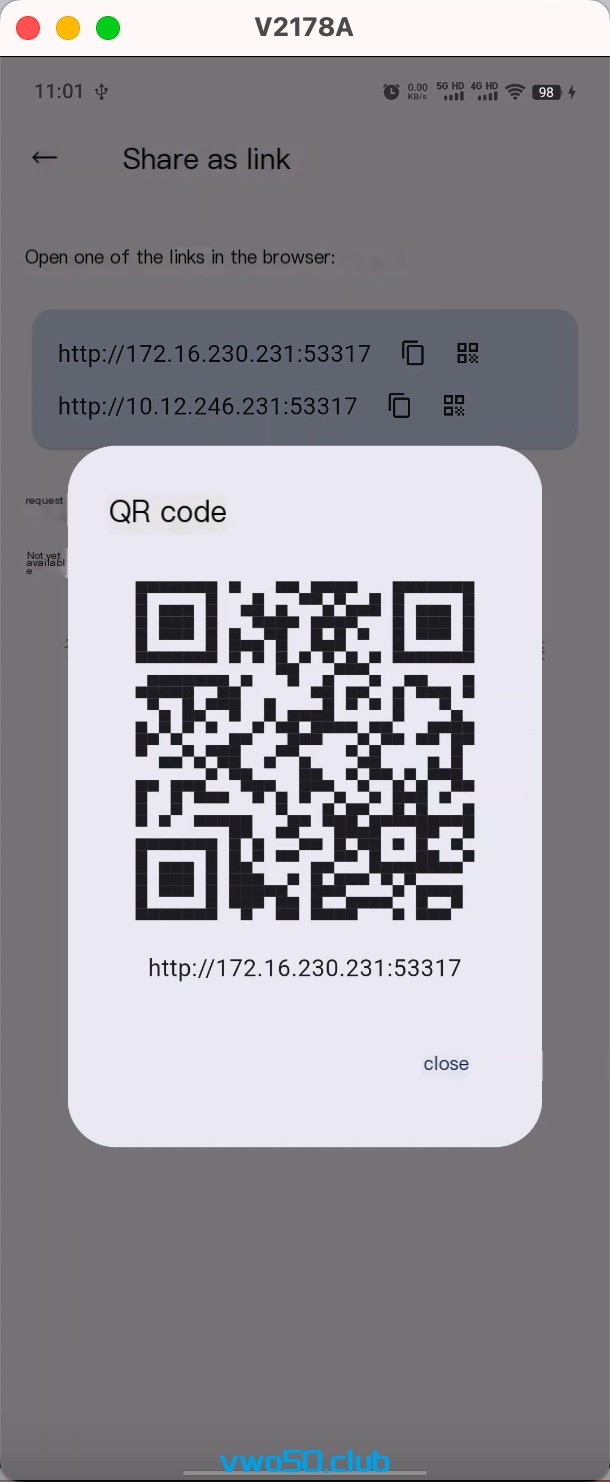
You can also send to multiple recipients at once.
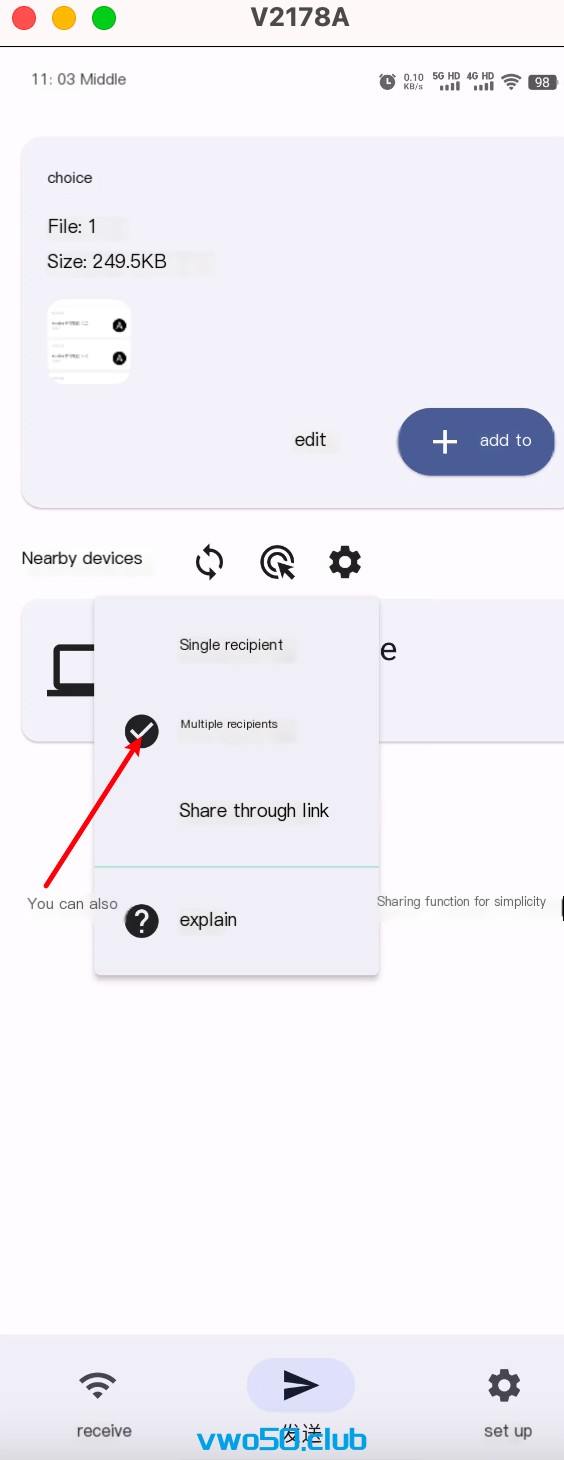
- If no devices are detected on the same local area network, you can choose to enter the IP for a quick connection.
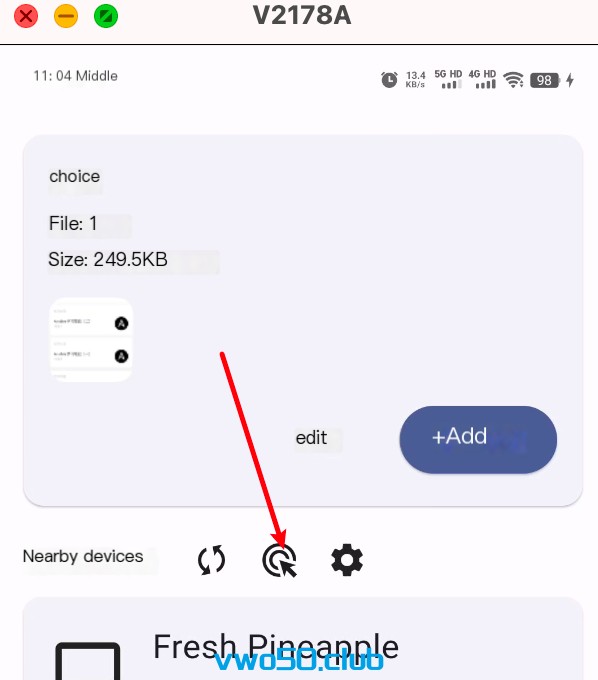
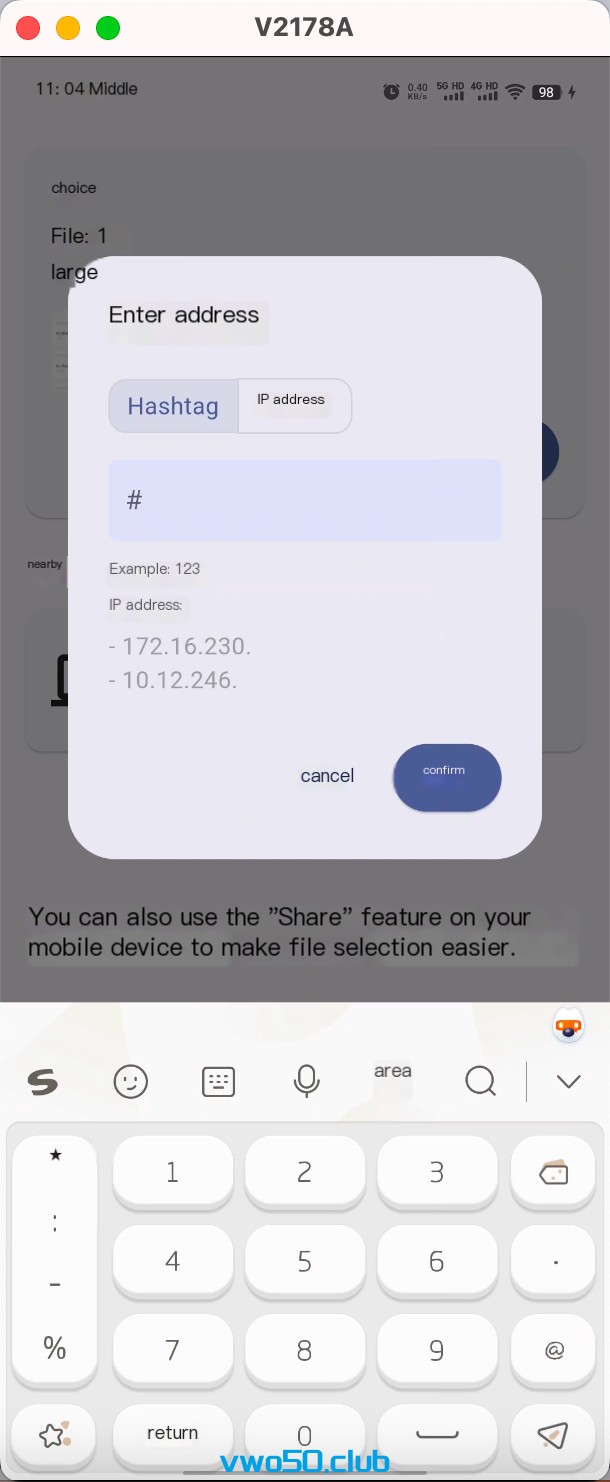
- Overall, this tool is very practical, with a clean interface and powerful features, and is worth using!



