Network Troubleshooting Overview
Effective network troubleshooting is essential for identifying and resolving connectivity, speed concerns, and device communication failures. This guide covers common network faults, such as slow connections, IP conflicts, and device connectivity issues, and provides actionable solutions to restore smooth network operations.
Fault 1: Network Troubleshooting for Communication Delays When Powering On a Switch
【Failure phenomenon】
When the switch is turned on, it cannot connect to other networks and must wait a while. In addition, it takes a while to access other computers quickly. If you don’t use the network for a while, the speed will slow down when you access it again.
【Failure Analysis】
Since this switch is a managed switch, to avoid topological loops in the network, which may lead to network paralysis, the managed switch enables the spanning tree protocol by default. In this way, even if there is a loop in the network, only one path will be retained and other links will be automatically cut off. Therefore, when the switch is powered on, each port needs to enter the monitoring, learning, and forwarding states in turn, and this process takes about 3 to 5 minutes.
If you need to start the switch quickly, you can start “PortFast” on the port directly connected to the computer, so that the port will be immediately and permanently switched to the forwarding state. In this way, the device can be connected to the network immediately, avoiding the waiting time required for the port to transition from the listening and learning state to the forwarding state.

【Troubleshooting】
If you need to quickly forward data after the switch is powered on, you can disable the spanning tree protocol or set the port to PortFast mode. However, it should be noted that although these two methods omit the port detection process, once a topology loop is generated between network devices, network communication will be paralyzed.
Fault 2: Network Troubleshooting for Limited Ports on a 5-Port Switch
【Failure phenomenon】
There are 4 computers in the office, but only one information socket, so a 5-port switch (one of which is an UpLink port) is configured. It was originally thought that the 4 computers would be connected to the 4 interfaces, and the 1 UpLink port would be used to connect to the LAN. However, after connecting to the network, the No. 1 port adjacent to the UpLink port could not be used normally.

【Failure Analysis】
The UpLink port cannot be considered a separate port because it is the same port as the adjacent port, but it is used to connect different objects. With the UpLink port, a hub device can be connected to a normal port of another hub device using a straight-through cable, eliminating the need for a crossover cable.
The chips of switches and hubs are usually ×4, so the ports of hub devices are mostly 4-port, 8-port, 16-port, 24-port, etc. If it is made into 5-port, 3 modules will be wasted, thus increasing the cost.
【Troubleshooting】
Replacing the 4-port switch with an 8-port switch can solve the problem.
Fault 3: The “COL” indicator light is always on or flashes continuously, and communication cannot be achieved
【Failure phenomenon】
Computers in the LAN access the server through the hub, but one day it was found that all client computers could not connect to the server, and the ping between the clients was intermittent. After checking the hub, it was found that the “COL” indicator light was always on or flashing.

【Failure Analysis】
The “COL” indicator light is used to indicate collisions and conflicts in the network. If the “COL” light keeps flashing, it means that a conflict has occurred; if the “COL” light is on for a long time, it means that a large number of conflicts have occurred. The cause of a large number of conflicts may be a hub failure or a network card failure. Generally speaking, the possibility of a network card failure is relatively small, so the focus will be on eliminating the hub.
【Troubleshooting】
After replacing the hub, the network returned to normal.
Fault 4: Network Troubleshooting for Unstable Connections After Gigabit Network Upgrade
【Failure phenomenon】
The server used a 10/100Mbit/s network card and everything was running normally. However, after installing a 1000Mbit/s network card and connecting it to the 1000Base-T port of the central switch, the connection between the server and the network was intermittent and extremely unstable, and normal network services could not be provided. Using a network cable tester to test the network, it was found that there was no problem with the connectivity of the twisted pair link.
【Failure Analysis】
The connection was normal at 100Mbit/s, but the failure occurred only when it was upgraded to 1000Mbit/s. It seems that the cause of this failure may be a problem with the Category 5e wiring. Although in theory, the Category 5e system supports a transmission rate of 1000Mbit/s, if the quality of the twisted pair, patch panel, network cable, and other network equipment is not very good, or there is a problem with the termination process, it is still impossible to achieve 1000Mbit/s bandwidth.
Since 1000Base-T needs to use all 4 pairs of twisted-pair cables, the effective transmission rate of each pair is 250Mbit/s, and full-duplex transmission is completed, 1000Base-T has higher requirements on the electrical performance of twisted-pair cables, such as signal attenuation reduction, echo, return loss, crosstalk, and anti-electromagnetic interference. If the performance of the twisted-pair cables or other accessories is not good, serious crosstalk will occur between the pairs, resulting in communication failure.
【Troubleshooting】
Considering that the performance of the Category 5 wiring system may not meet the requirements of the Gigabit network system, the fault was resolved after replacing it with a Category 6 wiring product.
Fault 5: Network Troubleshooting for Slow Internet with Flashing Link Light
【Failure phenomenon】
The server’s Internet access speed was very slow. At first, it was very slow to open web pages, and later, even web pages could not be opened. Pinging the website could not resolve the address. At first, I thought it was a DNS setting or server failure, but these were all working properly. I tried to ping other computers and found that the packet loss rate was very high. At this time, the Link indicator of the switch kept flashing, and the data exchange was very frequent, indicating that the computer was constantly sending and receiving data packets. After turning off the switch and then turning it on again, the fault phenomenon was alleviated, but this fault reappeared after a while.
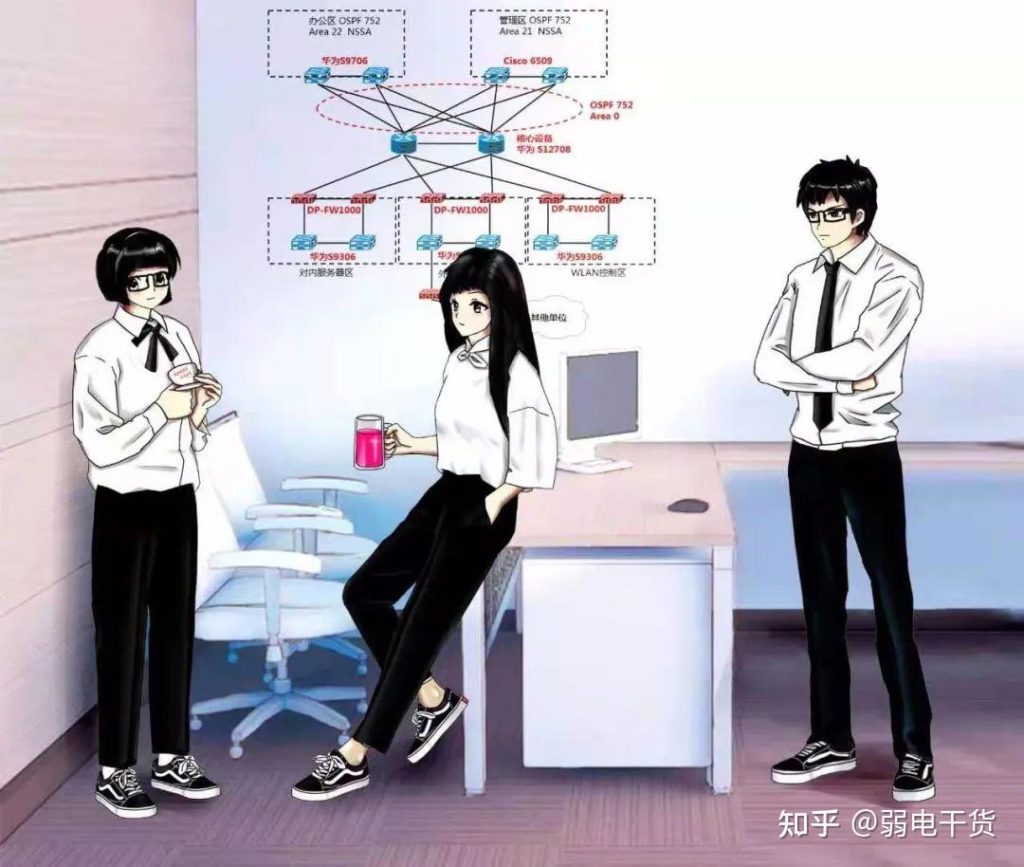
【Failure Analysis】
Judging from the fault phenomenon, this is a broadcast storm in the network. Broadcast storms can occur for many reasons, such as worm viruses, switch port failures, network card failures, link redundancy without enabling spanning tree protocol, incorrect cable sequence or interference, etc. When a network fault occurs, checking the switch indicator light is a very convenient way to judge, which can directly view network connectivity and network traffic.
【Troubleshooting】
At present, worm viruses are the main cause of network paralysis. The fault was solved after timely updating the system patch for the server, installing the network version of virus detection software, updating the virus database for the server, and installing the antivirus client program on the server.
Fault 6: Server resource sharing failure
1. Unable to assign access rights to users
【Failure phenomenon】
The entire network uses a Windows domain, and the client is Windows 2000 Professional. The server’s IP is set to 192.168.0.1, the DNS is 127.0.0.1, and the router’s internal IP address is 192.168.0.1. All clients use automatic IP address acquisition and belong to the DomainUser group. When setting up shared files on the server, although permissions can be specified, they cannot be accessed.

【Failure Analysis】
In the Windows domain, NTFS permissions and share permissions are used to set access rights for shared folders. However, NTFS permissions are higher than share folder permissions, which means that you must first set NTFS permissions for the folder you want to share, and then set share folder permissions for it. If there is a conflict between the two, the NTFS permissions will prevail.
【Troubleshooting】
First, specify NTFS permissions for users, and then specify shared folder permissions. For example, suppose you need to create a shared folder TESTA for user A, so that the shared folder can be fully controlled by user A and accessed by any other user. In that case, you must first set the access rights of TESTA, specify “full control” permissions for user A, and set “read-only” permissions for Everyone. Similarly, you should also set the permissions for shared folders in the same way.
Fault 6:Network Troubleshooting for Server Resource Sharing Issues
【Failure phenomenon】
Some folders have been shared, but cannot be viewed in “My Network Places”, but some shared files on the same computer can be seen.
【Failure Analysis】
Since some shared folders can be seen, it means that the network configuration and connection of the computer are normal. And this is not a fault, but a configuration type of sharing properties. In the Windows system, there are two main types of shared files, one is for system call; the other is for other users to access. Shared files for system calls do not appear in “My Network Places”, but can be displayed by commands such as “Net View”; shared files for other users to access can be seen in “My Network Places”.
So how do you configure an invisible shared folder? Just add a dollar sign “$” after the shared folder name. For example, in Windows Server 2003, the folder automatically created for each user is such a shared folder. Each user can only see his user folder, but cannot see other people’s user folders. Some disks are shared in Windows Server 2003 after installation, but their shared file names all have a “$” sign after them, so client users cannot see them.
【Troubleshooting】
Delete the “$” sign after the shared file name, and the shared file that cannot be displayed will appear in “My Network Places”.
Fault 7: Hub and Router Internet Sharing Issues
【Failure phenomenon】
Multiple computers use broadband routers and hubs to share the Internet through the hub expansion port. After the connection is completed, the three machines directly connected to the broadband router LAN port can access the Internet, but the computer connected through the hub cannot access the Internet. Whether the router and the hub are connected by a crossover cable or a parallel cable, it does not work, and the light on the hub connected to the router’s LAN port is not on. In addition, the computer on the hub cannot ping the router or other computers. What is the reason?
【Failure Analysis】
- The hub itself is faulty
The fault phenomenon is that the computers on the hub cannot ping each other, let alone the router. This fault can only affect all computers connected to the hub.
- Cascading failures
For example, the cascade jumper between the router and the hub uses an incorrect line sequence, or the jumper connectivity is faulty, or an incorrect cascade port is used. The fault phenomenon is that the computers on the hub can ping each other, but the router cannot be pinged. However, the Internet access of the computer directly connected to the router LAN port will not be affected.
- Broadband router failure
If it is a LAN port failure, the result will be similar to a cascading failure: if it is a routing failure, the result will be that no computer within the network can access the Internet, whether connected to the router’s LAN port or to the router.
【Troubleshooting】
From the fault phenomenon, the computer connected to the hub can neither ping the router nor other computers. It is preliminarily determined that there is a connection failure between the computer and the hub. At this time, you can try to replace a network cable. If the fault still cannot be eliminated, you can replace the hub to solve it.

Fault 8: IP Address Conflicts
【Failure phenomenon】
Recently, my computer often has the following situation, prompting “The system has detected the IP address http://xxx.xxx.xxx.xxxThere is an address conflict with the network hardware address 00 05 3B 0C 12 B7. The network operation of this system may be suddenly interrupted”, and then it will be offline for about a minute and then restore the network connection. What is the reason for this and how to solve it?
【Failure Analysis】
This system prompt is a typical IP address conflict, that is, the IP address used by the computer is exactly the same as the IP address of another computer in the same network, resulting in communication failure. The MAC address of the network card that conflicts with the computer is “00 05 3B 0C 12 B7”. Usually, IP address conflicts are caused by improper IP address allocation by the network administrator or other users setting IP addresses privately.
【Troubleshooting】
Since the MAC address of the network card is unique, you can ask the network administrator to use the MAC address to find the computer that conflicts with yours and modify the IP address. Use the “IPCONFIG /ALL” command to view the computer’s IP address and MAC address. Finally, use the “ARP -S IP address network card physical address” command to bind this legal IP address to your network card MAC address.
Summary
This Network Troubleshooting guide covers common network issues and solutions, helping ensure stable and efficient connectivity. Topics include delays in network communication when powering on a switch, limitations on 5-port switches, frequent collisions, and unstable connections after Gigabit network upgrades. Additionally, it addresses slow Internet speeds, server-sharing issues, hub and router-sharing failures, and IP address conflicts. By following these Network Troubleshooting tips, you can diagnose and resolve frequent issues, improving overall network performance and reliability.



