Understanding Traceroute Command Troubleshooting
Network stability and reliability are essential for maintaining business continuity, especially when dealing with connectivity issues. A powerful tool for diagnosing such problems is the traceroute command troubleshooting. This tool is used to trace the route data packets take from the source host to the destination, providing insights into how they travel through the network. By utilizing traceroute command troubleshooting, network administrators can effectively diagnose connection issues, identify network bottlenecks, and uncover potential security vulnerabilities.
Today, let’s talk about the traceroute command and how to use it well.
Traceroute overview
Traceroute is a diagnostic tool used to track the path that a data packet takes from the source host to the destination. By sending packets with varying Time to Live (TTL) values, it helps identify each router along the path. This method is helpful in troubleshooting traceroute command issues and understanding the network structure.
How Traceroute Works
Reaching Destination: Once the data reaches the destination, an ICMP Echo Reply or ICMP Port Unreachable message confirms it.
Initialization: Traceroute starts by sending packets with a TTL value of 1.
Increment TTL: TTL increases with each packet sent until it reaches the destination.
Time Exceeded Messages: Routers send ICMP Time Exceeded messages when packets’ TTL reaches zero.
Record Path: The source records the IP addresses in the ICMP messages to map the route.

Steps for Traceroute Command Troubleshooting
01 Start traceroute
To start traceroute from the command line, you need to open a terminal or command prompt window and enter the following command:
Unix/Linux:

Windows (using tracert):

Replace <hostname/IP> with the target address you want to trace. Optional parameters can be used for more specific troubleshooting traceroute command results.
02 Basic output format
Hop count: Each row represents a hop, that is, a router that the data packet passes through.
Asterisk (*): If traceroute does not receive any response, it will usually display an asterisk to indicate a timeout.
IP address: Displays the IP address of the router passed through.
Domain name: If possible, traceroute will try to resolve the domain name corresponding to the IP address.
Round Trip Time (RTT): The time from the source host to the router and back, measured in milliseconds (ms).
How to interpret traceroute output
- Hop Count 1: Usually indicates a local router or gateway.
- Hop 2: Probably the ISP’s edge router.
- Hop count 3 and above: These are usually routers between ISPs, or edge routers at the destination network.
Advanced Traceroute Command Troubleshooting
Specify the maximum number of hops
By default, traceroute will trace until it reaches the destination host or the maximum number of hops. You can use the -m or –max-hop parameter to specify the maximum number of hops, which is useful to avoid unnecessary timeouts or limit the scope of the trace.
Unix/Linux:

Windows:

For example, if you want to limit the maximum number of hops to 10:
Unix/Linux:

Windows:

Set different packet sizes
By default, traceroute uses smaller packets, which may cause some routers to not respond. By increasing the packet size, you can sometimes improve the response rate. You can set the packet size using the -l or –ttl-packet-size parameter.
Unix/Linux:

Windows:

For example, if you want to set the packet size to 1000 bytes:
Unix/Linux:

Windows:

Please note that not all operating systems support the -l parameter, and some systems may require the -b parameter to set the packet size.
Use UDP or other protocols for tracking
By default, traceroute uses the ICMP protocol. However, in some cases, you may want to trace using UDP or TCP, especially when debugging a specific application or service.
Unix/Linux:
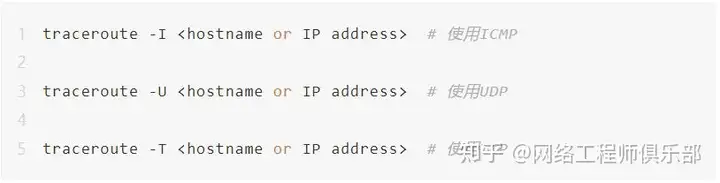
Windows:

Please note that the Windows version of tracert does not support tracing using UDP or TCP.
Filter or exclude specific routers
Sometimes you may need to bypass certain routers, which can be achieved by using the -w parameter to specify a wait time, or indirectly by specifying a specific interface with the -i parameter.
Unix/Linux:

Windows:

For example, if you want to set the wait time to 5 seconds:
Unix/Linux:

Windows:

Common Traceroute Command Troubleshooting Tips
Identify common network problems
Timeout: When consecutive asterisks (*) appear in traceroute output , this usually indicates that the packet encountered a problem somewhere in the network, such as a misconfigured routing table or a malfunctioning device.
High latency: If the round trip time (RTT) for a certain hop is significantly higher than normal, this may be due to network congestion or device performance issues.
Routing loops: When traceroute output shows packets bouncing back and forth between two or more routers , this indicates a routing loop problem.
Inconsistent paths: When running traceroute from different locations, if the paths to the same destination are different , this may be due to load balancing or the presence of multiple paths available.
Use traceroute to locate the source of network latency
If you are experiencing network latency issues, you can use traceroute to track the hops with higher latency and locate the problem.
For example, if the RTT of hop 5 is significantly higher than the other hops, then this may be the source of network latency. You can further investigate the router configuration and performance status of this hop.
How to solve the routing loop problem
Routing loops usually occur when the routing tables between routers are not configured correctly. If you discover a routing loop problem, you can try the following:
- Check routing tables: Make sure that the routing tables on all routers are configured correctly and that there are no duplicate routing entries.
- Update routing protocols: If you use dynamic routing protocols such as OSPF or BGP, ensure that they are configured correctly and do not form loops.
- Restart your router: Sometimes a simple restart can fix a temporary routing loop.
Handling timeouts and other error messages
When traceroute returns a timeout or other error message, you can try the following steps:
- Check the network connection: Make sure the network connection is normal and there are no physical layer problems.
- Use alternate paths: If possible, try to use a different router or interface to bypass the suspected problematic device.
- Contact the service provider: If the problem is with the ISP, communicate with the service provider in a timely manner and seek technical support.
By mastering traceroute command troubleshooting, you can improve network reliability, pinpoint connection issues, and ensure smooth business operations.



